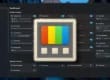Windows Subsystem for Linux 2 (WSL2) — це потужний інструмент, який дозволяє запускати Linux-середовище безпосередньо на Windows 11. Це ідеальне рішення для розробників, адміністраторів та любителів Linux, які хочуть використовувати переваги обох операційних систем. У цій статті ми детально розглянемо, як встановити, налаштувати та активувати WSL2 на Windows 11.
Крок 1: Перевірка вимог системи
Перш ніж почати, переконайтеся, що ваш комп’ютер відповідає таким вимогам:
- Windows 11 (збірка 19041 або новіша).
- 64-бітний процесор з підтримкою віртуалізації (Intel VT-x / AMD-V).
- Не менше 4 ГБ оперативної пам’яті (рекомендовано 8 ГБ або більше).
- Включена підтримка віртуалізації в BIOS/UEFI.
Крок 2: Включення WSL та віртуалізації
- Увімкніть WSL та компоненти віртуалізації:
- Відкрийте PowerShell від імені адміністратора (клацніть правою кнопкою миші на меню “Пуск” і виберіть “Windows PowerShell (адміністратор)”).
- Введіть наступну команду, щоб увімкнути WSL та Virtual Machine Platform:
1wsl --install
Ця команда автоматично встановить WSL2, віртуалізацію та Ubuntu як дистрибутив Linux за замовчуванням.
- Перезавантажте комп’ютер:
- Після виконання команди перезавантажте систему, щоб зміни набули чинності.
Крок 3: Встановлення дистрибутиву Linux
- Виберіть дистрибутив:
- Після перезавантаження відкрийте Microsoft Store та знайдіть потрібний дистрибутив Linux (наприклад, Ubuntu, Debian, Kali Linux тощо).
- Натисніть “Отримати” для завантаження та встановлення.
- Запустіть дистрибутив:
- Після встановлення запустіть дистрибутив з меню “Пуск”.
- Введіть ім’я користувача та пароль для створення облікового запису Linux.
Крок 4: Налаштування WSL2
- Перевірка версії WSL:
- Відкрийте PowerShell та введіть команду:
1wsl --list --verbose - Якщо ваш дистрибутив працює на WSL1, оновіть його до WSL2:
1wsl --set-version <назва_дистрибутиву> 2
Наприклад:
1wsl --set-version Ubuntu 2
- Відкрийте PowerShell та введіть команду:
- Встановлення WSL2 за замовчуванням:
- Щоб усі нові дистрибутиви встановлювалися на WSL2, виконайте команду:
1wsl --set-default-version 2
- Щоб усі нові дистрибутиви встановлювалися на WSL2, виконайте команду:
Крок 5: Оновлення ядра WSL
- Завантажте оновлення ядра:
- Перейдіть на офіційну сторінку Microsoft за цим посиланням та завантажте останнє оновлення ядра WSL.
- Встановіть оновлення:
- Запустіть завантажений файл та дотримуйтесь інструкцій на екрані.
Крок 6: Використання WSL2
- Доступ до файлів:
- Ви можете отримати доступ до файлів Linux через провідник Windows. Введіть у адресному рядку:
1\\wsl$
- Ви можете отримати доступ до файлів Linux через провідник Windows. Введіть у адресному рядку:
- Інтеграція з Windows:
- Викликайте Linux-команди з PowerShell або Command Prompt, наприклад:
1wsl ls
- Викликайте Linux-команди з PowerShell або Command Prompt, наприклад:
- Встановлення додаткового ПЗ:
- Використовуйте менеджер пакетів вашого дистрибутиву (наприклад,
aptдля Ubuntu) для встановлення програм:
12sudo apt updatesudo apt install <назва_пакету>
- Використовуйте менеджер пакетів вашого дистрибутиву (наприклад,
Крок 7: Вирішення поширених проблем
- Помилка віртуалізації:
- Переконайтеся, що віртуалізація увімкнена в BIOS/UEFI.
- Проблеми з мережею:
- Якщо виникають проблеми з мережею, спробуйте скинути налаштування WSL:
1wsl --shutdown
- Якщо виникають проблеми з мережею, спробуйте скинути налаштування WSL:
- Оновлення WSL:
- Завжди використовуйте останню версію WSL. Перевірте оновлення через PowerShell:
1wsl --update
- Завжди використовуйте останню версію WSL. Перевірте оновлення через PowerShell:
Висновок
WSL2 — це потужний інструмент, який дозволяє інтегрувати Linux-середовище у Windows 11. Виконавши кроки, описані вище, ви зможете легко встановити, налаштувати та активувати WSL2 для своїх потреб. Насолоджуйтесь перевагами обох операційних систем у одному середовищі!