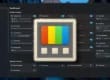Skype залишається одним із найзручніших інструментів для спілкування через інтернет, особливо для користувачів Windows 11. У цій статті ви знайдете покрокову інструкцію з встановлення, корисні поради для налаштування, а також лайфхаки для ефективного використання програми.
Частина 1: Встановлення Skype на Windows 11
1. Завантаження установочного файлу
- Крок 1: Відкрийте будь-який браузер (наприклад, Microsoft Edge, Google Chrome) і перейдіть на офіційний сайт Skype: https://www.skype.com.
- Крок 2: На головній сторінці натисніть кнопку “Завантажити Skype” (або “Download Skype”).
- Крок 3: Виберіть версію для Windows 10/11 (програма сумісна з обома ОС). Файл
SkypeSetup.exeзавантажиться у папку “Завантаження”.
Порада: Переконайтеся, що ви завантажуєте Skype лише з офіційного сайту, щоб уникнути шкідливого ПЗ.
2. Процес встановлення
- Крок 1: Знайдіть завантажений файл у папці “Завантаження” та запустіть його.
- Крок 2: Дозвольте програмі внести зміни на вашому пристрої (натисніть “Так” у вікні контролю облікових записів).
- Крок 3: Відкриється вікно установки. Оберіть мову інтерфейсу, якщо потрібно, і натисніть “Продовжити”.
- Крок 4: Прийміть умови ліцензійної угоди, поставивши відповідну галочку, та натисніть “Далі”.
- Крок 5: Зачекайте, доки Skype встановиться. Після завершення натисніть “Запустити Skype”, щоб відкрити програму.
Альтернатива: Ви можете встановити Skype через Microsoft Store. Для цього відкрийте магазин, введіть “Skype” у пошуку та натисніть “Отримати”.
Частина 2: Перший запуск та налаштування
1. Реєстрація або вхід
- Якщо у вас немає облікового запису:
- Натисніть “Створити обліковий запис”.
- Введіть електронну пошту або номер телефону, пароль та дотримуйтесь інструкцій.
- Якщо обліковий запис вже є:
- Введіть email або номер телефону, пов’язаний з вашим акаунтом Microsoft/Skype.
- Введіть пароль і натисніть “Увійти”.
2. Перевірка аудіо та відео
Після входу Skype автоматично запропонує перевірити ваші пристрої:
- Мікрофон: Проговоріть будь-яку фразу. Якщо індикатор звуку рухається — мікрофон працює.
- Камера: Переконайтеся, що відео передається чітко.
- Динаміки: Натисніть “Відтворити тестовий звук”, щоб перевірити гучність.
Якщо пристрої не працюють:
- Перевірте дозволи у Налаштування Windows 11 → Конфіденційність → Камера/Мікрофон.
- Перезавантажте Skype.
3. Основні налаштування
- Звук і відео:
Перейдіть у “Налаштування” → “Звук і відео”, щоб обрати потрібні пристрої або налаштувати чутність мікрофона. - Тема інтерфейсу:
У розділі “Зовнішній вигляд” оберіть “Темна”, “Світла” або “Системна” тема. - Сповіщення:
У “Сповіщення” налаштуйте, чи отримувати повідомлення про дзвінки, чати тощо.
Частина 3: Поради для використання Skype на Windows 11
1. Оптимізація дзвінків
- Використовуйте гарнітуру для кращої якості звуку.
- Зменшіть якість відео у налаштуваннях, якщо інтернет-з’єднання повільне.
- Використовуйте функцію “Демонстрація екрану” під час робочих зустрічей (доступна в меню під час дзвінка).
2. Безпека
- Увімкніть двофакторну аутентифікацію для захисту облікового запису Microsoft.
- Не відкривайте підозрілі посилання у чатах.
3. Додаткові функції
- Запис дзвінків: Натисніть кнопку “Запис” під час розмови (можливі обмеження залежно від законодавства вашої країни).
- Переклад повідомлень: Увімкніть функцію “Переклад” у чаті (підтримується для обраних мов).
Підсумок
Skype на Windows 11 — це потужний інструмент для комунікації, який легко встановити та налаштувати. Використовуйте наведені поради, щоб отримати максимум від програми.