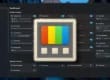Чи хочете встановити Windows 11 без інтернету з локальним обліковим записом, але не знаєте, як обійти вимоги Microsoft? Ця стаття докладно пояснить, як це зробити, навіть якщо у вас немає підключення до мережі. Ви дізнаєтесь про підготовку завантажувального носія, налаштування локального акаунта та обхід обов’язкового входу в Microsoft.
Підготовка до встановлення
Для початку вам знадобиться USB-накопичувач місткістю від 8 ГБ та ISO-образ Windows 11. Завантажте офіційний образ з сайту Microsoft. Якщо інтернету немає, використовуйте інший пристрій або попросіть друга допомогти.
Створіть завантажувальний USB за допомогою інструментів на кшталт Rufus. У налаштуваннях Rufus оберіть опцію «Локальний обліковий запис» та відключіть параметр TPM 2.0/Secure Boot, якщо ваш ПК їх не підтримує.
Процес встановлення Windows 11
- Підключіть USB до ПК та запустіть установку.
- На етапі вибору розділів відформатуйте диск (обережно: це видалить усі дані!).
- Коли система запропонує підключитися до інтернету, натисніть Shift + F10, щоб відкрити командний рядок.
- Введіть команду
OOBE\BYPASSNRO– це перезавантажить ПК і дозволить створити локальний акаунт.
Після перезавантаження система пропустить етап підключення до мережі. Натомість ви побачите кнопку «Обмежені можливості» – натисніть її, щоб ввести ім’я користувача та пароль для локального облікового запису.
Важливі нюанси
- Якщо команда
OOBE\BYPASSNROне працює, спробуйте відключити мережевий кабель або вимкнути Wi-Fi перед установкою. - Для активації Windows 11 без інтернету використовуйте ліцензійний ключ або зв’яжіться з підтримкою Microsoft.
- Після встановлення деякі функції (наприклад, магазин Microsoft Store) можуть вимагати підключення.
За допомогою цього методу ви зможете встановити Windows 11 без інтернету з локальним обліковим записом, що ідеально підходить для офлайн-середовищ або коли ви хочете уникнути синхронізації даних з хмарою.