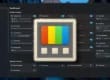Оновлення драйверів для інтегрованої графіки Intel — це важливий крок для стабільної роботи ноутбука або ПК, особливо при запуску відео, редагуванні контенту або використанні легких ігор. Навіть якщо система працює без збоїв, нові версії драйверів часто покращують продуктивність, додають підтримку дисплеїв 4K або виправляють помилки. У цій статті ми детально розглянемо, як встановити драйвера для графіки Intel з офіційного сайту, правильно вибрати версію та уникнути поширених проблем.
Як визначити модель графіки Intel
Спочатку потрібно дізнатися модель вашого графічного процесора. Ось кілька способів:
- Диспетчер пристроїв Windows: Натисніть Win + X → “Диспетчер пристроїв” → розгорніть “Відеоадаптери”. Назва інтегрованої графіки (наприклад, Intel UHD Graphics 620) відобразиться у списку.
- Налаштування графіки Intel: Клацніть правою кнопкою миші на робочому столі → “Графічні характеристики Intel”. У розділі “Інформація про систему” буде вказана модель.
- Сторонні програми: CPU-Z, GPU-Z або HWiNFO відображають детальні дані про графічний чіп.
Вибір драйвера на офіційному сайті Intel
На сторінці завантаження Intel виконайте такі дії:
- Введіть назву вашого графічного процесора у пошукове поле (наприклад, “Intel UHD Graphics 630”).
- Оберіть операційну систему (Windows 10/11, Linux тощо) та її розрядність (32 або 64 bit).
- Знайдіть останню версію драйвера. Зазвичай вона позначена як “Latest” або має найвищий номер (наприклад, 31.0.101.2125).
Intel пропонує два типи драйверів:
- DCH-драйвери: Сучасний формат, який постачається через Windows Update. Рекомендується для Windows 10/11.
- Стандартні драйвери: Класичні версії для старих ОС (Windows 7/8.1) або специфічних конфігурацій.
Завантаження та встановлення
- Завантажте файл (наприклад, “win64_31.0.101.2125.exe”) зі сторінки Intel.
- Запустіть інсталятор. Дотримуйтесь інструкцій майстра: прийміть ліцензійну угоду, оберіть папку для розпакування файлів.
- Після завершення розпакування система автоматично запустить встановлення. Дотримуйтесь підказок на екрані.
- Перезавантажте пристрій для застосування змін.
Корисні поради
- Використовуйте Intel Driver & Support Assistant для автоматичного пошуку оновлень.
- Якщо новий драйвер викликає збої, відновіть попередню версію через “Диспетчер пристроїв” (Властивості графіки → Драйвер → Відкотити).
- Для повного видалення старих драйверів використовуйте утиліту Display Driver Uninstaller (DDU).
Можливі проблеми
- Помилка “Цей комп’ютер не відповідає мінімальним вимогам”: Переконайтеся, що ви обрали правильну ОС і модель графіки.
- Драйвер не встановлюється: Вимкніть антивірус або брандмауер на час інсталяції.
- Відсутній інтерфейс Intel Graphics Command Center: Встановіть його окремо через Microsoft Store.
Дотримуючись цих рекомендацій, ви зможете безпечно встановити драйвера для графіки Intel та забезпечити оптимальну роботу дисплея, відеокодеків і графічних додатків. Не забувайте регулярно оновлювати їх, особливо після виходу нових версій Windows.